In a world where virtual meetings have become the new norm, mastering the art of video conferencing is essential. Whether you’re a student attending online classes, a professional working remotely, or simply catching up with friends and family, Zoom has emerged as the go-to platform for seamless communication. But are you truly harnessing its full potential? Fear not, for we are here to unveil a treasure trove of tips and tricks that will elevate your Zoom game to pro status. From hidden features to expert techniques, get ready to unlock a world of possibilities and make your virtual interactions more engaging, efficient, and downright impressive. So, grab your virtual seat, adjust your webcam, and prepare to dive into the realm of Zoom mastery.
Table of Contents
- Mastering Zoom’s Interface and Controls
- Optimizing Audio and Video Settings for a Professional Experience
- Utilizing Advanced Features to Enhance Collaboration and Productivity
- Effective Tips for Hosting Engaging and Interactive Zoom Meetings
- Troubleshooting Common Issues and Ensuring a Smooth Zoom Experience
- Q&A
- To Wrap It Up
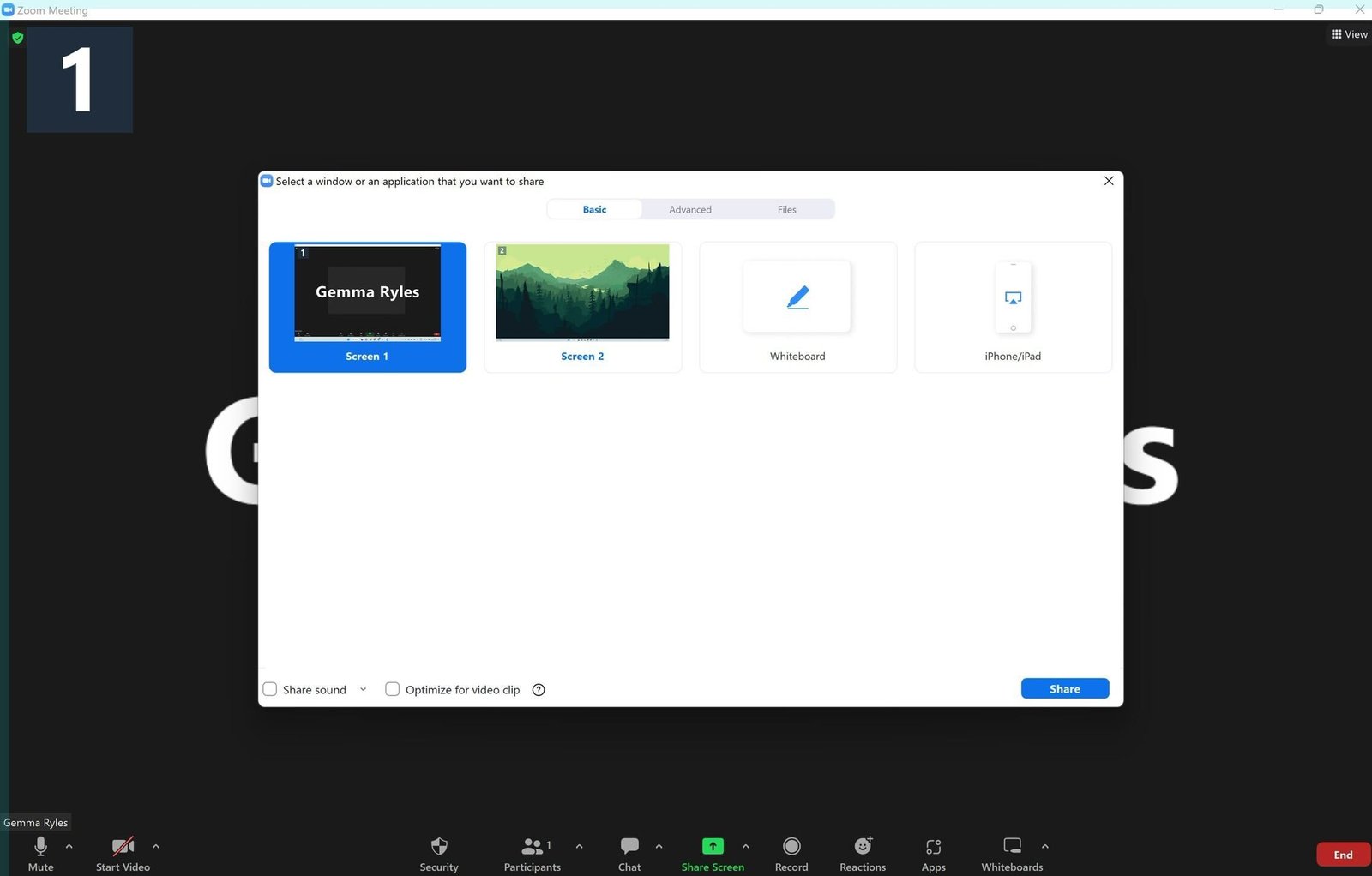
Mastering Zoom’s Interface and Controls
Zoom has become an essential tool for virtual meetings and online collaboration. To make the most out of your Zoom experience, it’s crucial to master its interface and controls. Here are some tips and tricks to help you navigate Zoom like a pro:
1. Familiarize yourself with the main interface: The Zoom interface is user-friendly and intuitive. The main window displays the video feed of participants, along with various controls. Take a moment to explore the different buttons and icons, such as the microphone, camera, and screen sharing options. Remember, you can always hover over an icon to see its function.
2. Customize your settings: Zoom offers a range of customizable settings to enhance your meeting experience. Click on the gear icon in the top right corner to access the settings menu. From here, you can adjust audio and video settings, set up virtual backgrounds, and configure meeting preferences. Don’t forget to save your changes before exiting the settings menu.
3. Utilize keyboard shortcuts: Zoom provides a variety of keyboard shortcuts to streamline your navigation. Pressing Alt+V, for example, allows you to toggle video on and off, while Alt+A mutes and unmutes your audio. Familiarize yourself with these shortcuts to save time and improve your efficiency during meetings.
4. Take advantage of Zoom’s collaboration features: Zoom offers a range of collaboration tools to enhance your virtual meetings. You can share your screen to present slides or documents, use the whiteboard feature for brainstorming sessions, and even create breakout rooms for smaller group discussions. These features can be accessed through the toolbar at the bottom of the screen.
By , you’ll be able to navigate virtual meetings with ease and make the most out of your collaboration sessions. So, dive in, explore the various features, and become a Zoom pro in no time!
Optimizing Audio and Video Settings for a Professional Experience
When it comes to creating a professional experience in audio and video, optimizing your settings is crucial. Whether you are hosting a virtual meeting, recording a podcast, or delivering a presentation, the quality of your audio and video can greatly impact how you are perceived by your audience. Here are some tips to help you achieve the best possible results:
- Invest in a high-quality microphone: A good microphone can make a world of difference in the clarity and richness of your audio. Consider purchasing a USB microphone or a headset with a built-in microphone for optimal sound quality.
- Check your audio levels: Before starting any recording or live session, make sure to check your audio levels. Adjust the input volume to ensure that your voice is clear and not too loud or too soft.
- Eliminate background noise: Background noise can be distracting and diminish the professionalism of your audio or video. Find a quiet location for your recordings and consider using noise-canceling software or a microphone with noise reduction capabilities.
Now, let’s move on to optimizing your video settings:
- Ensure proper lighting: Good lighting can greatly enhance the quality of your video. Make sure you are well-lit, preferably with natural light or a combination of ambient and artificial lighting. Avoid backlighting or harsh shadows that can obscure your face.
- Position your camera correctly: The angle and position of your camera can affect how you are perceived by your audience. Position it at eye level or slightly above for a flattering and professional look. Avoid extreme close-ups or shots that cut off parts of your face.
- Consider your background: Your background should be clean, uncluttered, and appropriate for the occasion. A plain wall or a neatly arranged bookshelf can work well. Avoid distracting or inappropriate elements that may divert attention from your message.
By following these tips and optimizing your audio and video settings, you can create a professional experience that leaves a lasting impression on your audience. Remember, attention to detail can make all the difference in delivering a polished and engaging presentation.

Utilizing Advanced Features to Enhance Collaboration and Productivity
In today’s fast-paced and interconnected world, collaboration and productivity are key factors for success in any organization. Fortunately, with the advent of advanced features in various software and tools, teams can now enhance their collaboration and productivity like never before.
One of the most powerful features that can greatly boost collaboration is real-time editing. With this feature, multiple team members can work on a document simultaneously, making changes and additions in real-time. This eliminates the need for back-and-forth emails or waiting for others to finish their part, resulting in faster and more efficient collaboration. Additionally, real-time editing allows for instant feedback and brainstorming sessions, fostering a more dynamic and creative work environment.
Another advanced feature that can significantly enhance productivity is task management and tracking. With this feature, teams can create and assign tasks, set deadlines, and track progress all in one centralized platform. This ensures that everyone is on the same page and aware of their responsibilities, reducing the chances of tasks falling through the cracks. Moreover, task management and tracking features often come with notifications and reminders, keeping team members accountable and ensuring timely completion of projects.
Furthermore, advanced communication tools such as video conferencing and instant messaging can greatly improve collaboration. These features enable teams to connect and communicate seamlessly, regardless of their physical location. Video conferencing allows for face-to-face interactions, fostering a sense of connection and understanding among team members. Instant messaging, on the other hand, provides a quick and efficient way to exchange ideas, ask questions, and provide updates in real-time.
In conclusion, by utilizing advanced features such as real-time editing, task management and tracking, and advanced communication tools, teams can enhance their collaboration and productivity to new heights. These features streamline workflows, promote efficient communication, and ensure that everyone is working towards a common goal. Embracing these advanced features is essential for organizations looking to stay competitive in today’s rapidly evolving business landscape.
Effective Tips for Hosting Engaging and Interactive Zoom Meetings
When it comes to hosting Zoom meetings, it’s important to create an environment that keeps participants engaged and encourages interaction. Here are some effective tips to make your virtual gatherings more dynamic and memorable:
- Set a clear agenda: Before the meeting, outline the topics you’ll cover and share it with participants. This helps everyone stay focused and ensures that the meeting stays on track.
- Encourage active participation: Engage your attendees by asking questions, seeking their opinions, and encouraging them to share their thoughts. This not only makes the meeting more interactive but also fosters a sense of inclusivity.
- Utilize breakout rooms: Breakout rooms are a fantastic feature that allows you to divide participants into smaller groups for discussions or activities. This promotes collaboration and gives everyone a chance to actively participate.
- Use visual aids: Incorporate visual elements such as slides, videos, or screen sharing to enhance your presentations. Visual aids help to convey information more effectively and keep participants visually engaged.
- Keep it concise: Long meetings can be draining, so strive to keep your sessions concise and to the point. Avoid unnecessary tangents and ensure that the meeting doesn’t exceed the scheduled time.
By implementing these tips, you’ll be able to host engaging and interactive Zoom meetings that leave a lasting impression on your participants. Remember, creating a dynamic virtual environment is key to fostering collaboration and ensuring productive discussions.
Troubleshooting Common Issues and Ensuring a Smooth Zoom Experience
Zoom is a powerful tool for virtual meetings and online collaboration, but occasionally, you may encounter some common issues that can disrupt your experience. Here are some troubleshooting tips to help you overcome these challenges and ensure a smooth Zoom experience:
- Check your internet connection: A stable internet connection is crucial for a seamless Zoom session. Make sure you are connected to a reliable network and consider using a wired connection if possible.
- Update Zoom: Keeping your Zoom application up to date is essential to benefit from the latest bug fixes and improvements. Check for updates regularly and install them to avoid any compatibility issues.
- Adjust audio and video settings: If you’re experiencing audio or video problems, check your device’s settings. Ensure that your microphone and camera are properly connected and selected as the default input/output devices in Zoom.
- Restart your device: Sometimes, a simple restart can resolve technical glitches. If you’re encountering persistent issues, try restarting your computer or mobile device before joining a Zoom meeting.
- Disable unnecessary applications: Running multiple applications simultaneously can strain your device’s resources and impact Zoom’s performance. Close any unnecessary programs to free up system resources and enhance your Zoom experience.
By following these troubleshooting tips, you can overcome common issues and enjoy a smooth and uninterrupted Zoom experience. Remember, if you encounter any persistent problems, don’t hesitate to reach out to Zoom’s support team for further assistance.
Q&A
How can I change my background in Zoom?
To change your background in Zoom, go to the settings menu and select “Virtual Background.” From there, you can choose from the preloaded backgrounds or upload your own image or video.
What is the best way to mute and unmute myself during a Zoom meeting?
To mute or unmute yourself in Zoom, simply press the spacebar on your keyboard. This handy shortcut allows you to quickly control your audio without fumbling for the mute button.
How can I share my screen with others in a Zoom meeting?
To share your screen in Zoom, click on the “Share Screen” button located at the bottom of the meeting window. You can then choose to share your entire screen or just a specific application or window.
What are some useful keyboard shortcuts in Zoom?
Zoom offers several keyboard shortcuts to enhance your meeting experience. Press “Alt+V” to start or stop your video, “Alt+A” to mute or unmute your audio, and “Alt+Y” to raise or lower your hand.
How can I record a Zoom meeting?
To record a Zoom meeting, click on the “Record” button located at the bottom of the meeting window. You can choose to record the meeting locally or to the cloud, depending on your preferences and available storage.
What is the best way to schedule a Zoom meeting?
To schedule a Zoom meeting, log in to your Zoom account and click on the “Schedule a Meeting” button. Fill in the necessary details, such as the date, time, and participants, and then click “Schedule” to send out the meeting invitation.
How can I improve the video quality in Zoom?
To improve the video quality in Zoom, make sure you have a stable internet connection and sufficient bandwidth. Additionally, you can adjust the video settings in Zoom by going to the settings menu and selecting “Video,” where you can enable HD video and optimize your camera settings.
What is the best way to engage with participants during a Zoom meeting?
To engage with participants during a Zoom meeting, utilize features such as the chat function, polls, and breakout rooms. Encourage active participation by asking questions, seeking input, and creating an inclusive and interactive environment.
In Summary
As we bid farewell to this guide on mastering the art of Zoom, we hope you now feel equipped with the knowledge and finesse to navigate the virtual realm like a true pro. Remember, the power lies in your hands, or rather, your fingertips, as you effortlessly orchestrate seamless meetings, virtual gatherings, and online collaborations.
With these tips and tricks tucked securely in your digital arsenal, you can confidently conquer any Zoom challenge that comes your way. From the subtle art of muting and unmuting, to the mystical world of virtual backgrounds, you now possess the secret keys to unlock a world of endless possibilities.
But let us not forget the essence of Zoom lies not only in its technical prowess, but in the connections it fosters. As you embark on your Zoom journey, remember to embrace the human element, to engage with empathy, and to create an atmosphere of inclusivity. After all, behind every pixelated face on the screen lies a story waiting to be heard.
So, go forth, fellow Zoom aficionado, and let your virtual presence shine. May your meetings be glitch-free, your presentations awe-inspiring, and your virtual happy hours filled with laughter and camaraderie. Zoom has become our digital stage, and you, my friend, are the star of the show.
As we conclude this article, we leave you with a final thought: Zoom is not just a tool, but a gateway to a new era of connection. Embrace it, explore it, and make it your own. The world is waiting, and with Zoom as your trusty companion, there are no limits to what you can achieve.
Until we meet again, happy Zooming!
As an affiliate, my content may feature links to products I personally use and recommend. By taking action, like subscribing or making a purchase, you’ll be supporting my work and fueling my taco cravings at the same time. Win-win, right?
Want to read more? Check out our Affiliate Disclosure page.